কম্পিউটারে স্ক্রিনশট নেওয়ার নিয়ম : আপনি যদি নিজের কম্পিউটার থেকে স্ক্রিনশট নিতে চান?
তাহলে অনেক সহজভাবেই আপনার উইন্ডোস ৭, উইন্ডোস ৮ এবং উইন্ডোস ১০ কম্পিউটারের স্ক্রিনশট নিতে পারবেন।
আপনারা যারা লেখাপড়া করার জন্য বিভিন্ন ধরনের কম্পিউটার বা ল্যাপটপ ব্যবহার করেন। সে ক্ষেত্রে অবশ্যই বিভিন্ন প্রজেক্ট এর কাজ সম্পূর্ণ করার জন্য কম্পিউটারে স্ক্রিনশট নেওয়ার প্রয়োজন হয়।
আবার আপনি যদি একজন ব্লগার হয়ে থাকেন। তাহলে নিজের ব্লগের টিউটোরিয়াল আর্টিকেল লেখার সময় হয়তো, অনেক ধরনের কম্পিউটার স্ক্রিনশট নেওয়ার প্রয়োজন হয়।
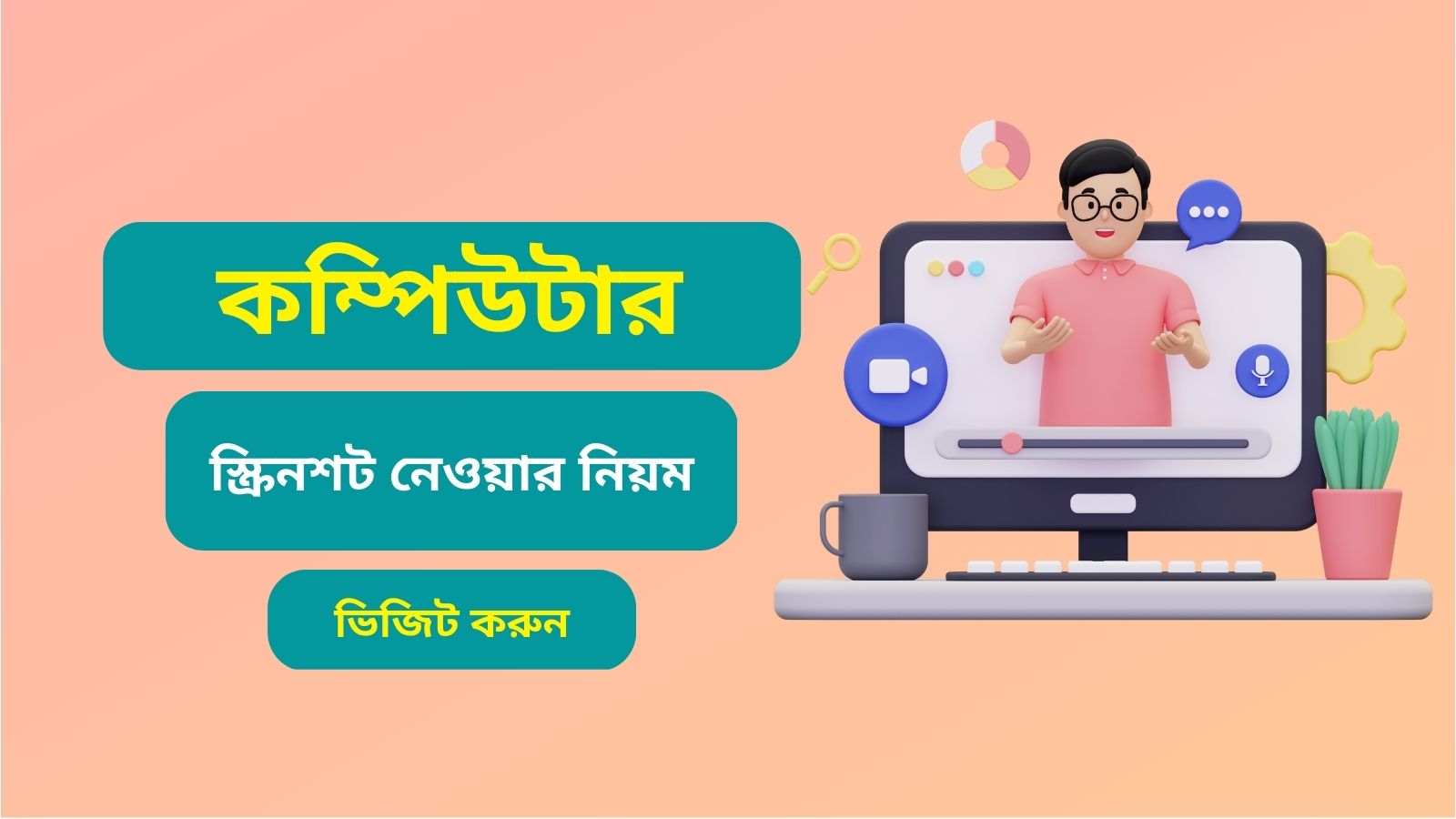
তাই আমাদের আজকের এই আর্টিকেলে কম্পিউটারে স্ক্রিনশট নেওয়ার নিয়ম সম্পর্কে বিস্তারিত তথ্য প্রদান করা হবে।
আপনি যদি এ বিষয়ে সঠিক তথ্য জানতে চান? তাহলে আমাদের আর্টিকেলটি শেষ পর্যন্ত মনোযোগ দিয়ে পড়ুন।
উইন্ডোস কম্পিউটার বা ল্যাপটপে স্ক্রিনশট নেওয়ার নিয়ম
আমরা সকলেই জানি কম্পিউটার এবং ল্যাপটপে স্ক্রিনশট নেওয়ার জন্য কিবোর্ডে থাকা windows+PrtSc বাটন চেপে, স্ক্রিনশট নেওয়া যায়।
তবে এই পদ্ধতিতে দিয়ে আপনি শুধুমাত্র উইন্ডোজ ১০ কম্পিউটারের স্ক্রিনের ছবি নিতে পারবেন। এক্ষেত্রে আপনারা windows 7 এবং উইন্ডোজ ৮ এই প্রক্রিয়া দিয়ে স্ক্রিনশট নিতে পারবেন না।
তাই আজ আমি আপনাদের এমন কিছু দুর্দান্ত, উইন্ডোজ কম্পিউটার বা ল্যাপটপে স্ক্রিনশট নেওয়ার নিয়ম সম্পর্কে জানাবো।
যেগুলো অনুসরণ করে আপনারা যে কোন কম্পিউটারের স্ক্রিনশট নিতে পারবেন। এবং সেই স্ক্রিনশট ছবিগুলো এডিটও করতে পারবেন।
স্ক্রিনশট নেওয়ার উপায় গুলো হলো-
শর্টকাট কি ব্যবহার করে স্ক্রিনশট নেওয়ার নিয়ম
আমরা এখন আপনাকে শর্টকাট কি ব্যবহার করে কম্পিউটার স্ক্রিনশট নেওয়ার নিয়ম, যা আপনাকে জানিয়ে দেবো এটি ব্যবহার করে শুধুমাত্র উইন্ডোজ টেন কম্পিউটারের স্ক্রিনশট নিতে পারবেন।
তাই এই নিয়ম ব্যবহার করে আপনারা windows 10 ব্যতীত অন্য কোন উইন্ডোজ কম্পিউটারের স্ক্রিনশট গ্রহণ করতে পারবেন না।
তো আপনি যদি উইন্ডোজ টেন ব্যবহারকারী হয়ে থাকেন্ তবে আমাদের উপায়টি অনুসরণ করে স্ক্রিনশট নেওয়ার নিয়ম জেনে নিন।
আপনারা যে কোন কম্পিউটার বা ল্যাপটপের স্ক্রিনশট নেওয়ার সবথেকে সহজ উপায় হচ্ছে শর্টকাট কী ব্যবহার করা।
আপনারা নিজের কম্পিউটার কিবোর্ডে থাকা- windows + PrtSc চাপ দিয়ে স্ক্রিনশট গ্রহণ করতে পারবেন। এক্ষেত্রে আপনারা মনে রাখবেন, প্রথমে windows বাটন চাপ দিয়ে ধরে PrtSc SysRq বাটনে চাপ দিবেন।
তাহলে কিন্তু আপনার কম্পিউটার বা ল্যাপটপের সামনে থাকা যে কোন চিত্রের ছবি স্ক্রিনশট হয়ে যাবে। আর সেই স্ক্রিনশট ফাইলটি আপনারা পিকচার ফোল্ডারে গিয়ে সংরক্ষণ করতে পারবেন।
Snipping tool ব্যবহার করে স্ক্রিনশট নেওয়ার নিয়ম
বর্তমান সময়ে আমরা যারা উইন্ডোস ৭, উইন্ডোস ৮ এবং উইন্ডোস ১০ ব্যবহার করে, প্রতিটি কম্পিউটারে Snipping tool নামে একটি ফিচার দেওয়া রয়েছে।
উক্ত Snipping tool ব্যবহার করে আপনারা সকল প্রকার উইন্ডোজ থেকে স্ক্রিনশট নিতে পারবেন। এই Snipping tool বা সফটওয়্যারটি স্ক্রিনশট নেওয়ার জন্যই সংযুক্ত করা হয়েছে।
Snipping tool ব্যবহার করে স্কিন ক্যাপচার করার জন্য সবার আগে আপনি নিজের কম্পিউটারের স্ক্রিনে থাকা উইন্ডোজ আইকন বা স্টার্ট বার থেকে পেয়ে যাবেন।
এছাড়া আপনি চাইলে, কম্পিউটারের স্টার্ট বারের পাশে সার্চ বক্স দেখতে পারবেন সে সার্চ বক্সে Snipping tool লিখে সার্চ করুন।
তারপর আপনারা যখন সার্চ করে, Snipping tool পেয়ে যাবেন। তখন সেখানে ক্লিক করে অনেকগুলো অপশন দেখতে পারবেন।
তার মধ্যে থেকে আপনাকে New নামে অপশনটিতে ক্লিক করতে হবে। আপনারা যখন নিউ নামে অপশনটিতে ক্লিক করবেন, তখন আপনার কম্পিউটার থাকা মাউস টি + আকার ধারণ করবে।
সেই + চিহ্নটি ব্যবহার করে, আপনি কম্পিউটারের স্ক্রিনে থাকা যতটুকু অংশ স্ক্রিনশট করতে চান? সেটুকু সিলেক্ট করবেন। তারপর আপনার স্ক্রিনশট নেওয়া ছবিটি Snipping tool এ ফাইল আকারে দেখানো হবে।
আপনারা উপরে থাকা সেভ বাটনে ক্লিক করে প্রয়োজনীয় নাম দিয়ে সেভ করতে পারবেন। তারপর সেই ফাইলটি আপনার প্রয়োজনীয় যে, কোন কাজে ব্যবহার করতে পারবেন।
Skitch সফটওয়্যার দিয়ে স্ক্রিনশট নেওয়ার নিয়ম
তো বন্ধুরা আপনারা যারা ওপর দেওয়া স্ক্রিনশট প্রক্রিয়াগুলো বুঝতে অসুবিধা হয়। সে ক্ষেত্রে আপনারা Skitch সফটওয়্যার ডাউনলোড করে, সেটি ব্যবহার করে কম্পিউটারে থাকা। যে কোন স্ক্রিনশট গ্রহণ করতে পারবেন।
উক্ত সফটওয়্যার ব্যবহার করে আপনি নিজের স্ক্রিনশট গুলো এডিট করে নিতে পারবেন।
তাই আপনারা প্রথমে কম্পিউটারের জন্য Skitch সফটওয়্যার ডাউনলোড করুন। সফটওয়্যার ডাউনলোড করে অবশ্যই ইন্সটল করতে হবে।
এক্ষেত্রে আপনারা মনে রাখবেন আপনার যখন কোন স্ক্রিনশট প্রয়োজন হবে তখন Skitch সফটওয়্যার চালু করে নিবেন।
Skitch সফটওয়্যার চালু হয়ে যাওয়ার পর সেখানে উপরে থাকা screen snap অপশনে ক্লিক করবেন।
তারপর আপনার কম্পিউটার স্ক্রিনে কিছু অংশ সিলেক্ট করে নেওয়ার অপশন দেখতে পারবেন। তখন আপনি কম্পিউটারের যে অংশটুকু স্ক্রিনশট হিসেবে নিতে চান সেটি সিলেক্ট করবেন।
আপনার সিলেক্ট করা screenshot এর অংশ skitch সফটওয়্যারে আসা স্কিনের ছবিটি কম্পিউটারে সেভ করার জন্য সেভ অপশনে ক্লিক করতে হবে। তাহলে আপনার কম্পিউটারে, সেটি সেভ করে নিতে পারবেন।
শেষ কথাঃ
আপনারা যারা কম্পিউটারের স্ক্রিনশট নেওয়ার নিয়ম জানতে চান? তারা উপরোক্ত যে কোন একটি প্রক্রিয়া অবলম্বন করে, আপনার প্রয়োজন মত স্ক্রিনশট গ্রহণ করতে পারবেন।
তো আমাদের আর্টিকেলটি শেষ পর্যন্ত পরে আপনার কাছে কেমন লেগেছে আশা করি কমেন্ট করে জানিয়ে দিবেন।
এছাড়া আমাদের এই ওয়েবসাইট থেকে কম্পিউটার সংক্রান্ত আরো নতুন নতুন টিপস এন্ড টিক্স পেতে নিয়মিত ভিজিট করুন ধন্যবাদ।






![অনলাইনে ক্যাপচা এন্ট্রি করে আয় করুন [captcha typing]](https://mayajaal.net/wp-content/uploads/2022/06/chaptcha-1-1.jpg)